En el Navegador tenemos en la parte superior 3 íconos:
- Mapa del Proyecto
- Mapa de vista
- Libro de Planos
Nos vamos a pasar al ícono que se llama Libro de Planos y aquí vamos a hacer lo mismo, vamos a borrar donde dice A.02 y donde dice A.03, solamente esos dos los seleccionan y hacen clic en la X de borrrar. Al panel que les sale le ponen Borrar de todos modos.
Y aquí vamos a ver lo que es el Master. El máster son un conjunto de plantillas de
láminas de impresión de planos entonces tenemos la plantilla de la lámina A4, A3, A2 y A1.
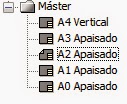
Por ejemplo le hago clic a la lámina A4 y me sale todo el formato de la lámina más su membrete
en la parte de abajo. Si hago lo mismo con la lámina máster A3, tendré igual el formato y el membrete.
Si nos acercamos un poco a la esquina, vamos a ver una línea azul y una línea negra. La línea azul es el márgen, es decir lo que está adenttro de la línea azul es lo que se va a imprimir. Si tuvieran otra línea afuera de ese margen, no se imprimiría.
Nosotros al seleccionar cada plano Máster, al poner Definiciones,
Vemos las propiedades de los márgenes. Según cada tamaño de plano son diferentes , varían por unos milímetros.
Vamos nosotros para este ejercicio a trabajar con el plano Máster A3, entonces doble clic en A3 y entramos a la lámina.
Lo primero que vamos a hacer es borrar el logo. Seleccionamos el logo y lo borramos con Suprimir.
Arriba donde dice Título de Empresa también lo borramos. Seleccionamos un logotipo nuestro y lo guardamos en nuestra carpeta de imágenes para Archicad.
Nos vamos a Archicad otra vez y en la Paleta de Herramientas buscamos dentro del grupo Más, la Herramienta Figura.
Entramos a sus definiciones y hacemos clic en Abrir, buscamos el logotipo donde lo hemos guardado, lo seleccionamos y lo colocamos en cualquier punto de la pantalla haciendo clic.
Si el logotipo es muy grande o muy pequeño, vamos a escalarlo, haciendo clic en un nodo de esquina y seleccionamos la herramienta ESTIRAR, jalamos un poquito y apretamos tecla SHIFT para que se escale proporcionalmente. Una vez que tengo el tamaño, lo procedo a arrastrar hasta su posición.
En la plantilla tengo varios textos por cambiar, haciendo doble clic al texto lo modificamos. Por ejemplo Nombre de la Empresa, le ponemos el nombre del Estudio de Arquitectos. Donde dice Calle, Ciudad, Estado, etc, también le cambiamos los datos.
Ahora me toca reemplazar los textos que tienen un símbolo # antes del texto. Estos textos se llaman Autotextos. Se modifican en Archivo / Info / Info del Proyecto
Aquí vamos a buscar reemplazar #Nombre Proyecto, #Estado del proyecto, #Técnico CAD, #Nombre del Arquitecto. Dirección del Arquitecto está abajo, y al seleccionarlo aparece un botoncito con 3 puntos suspensivos. Le doy clic allí y reemplazo todo en el cuadro de diálogo que aparece.
Finalmente todos estos textos que estamos reemplazando, ustedes pueden conservarlos o cambiarlos por otros, por los que usen normalmente al elaborar sus propios membretes, personalizándolos de acuerdo a sus necesidades.
Escala de Dibujo, ID Plano y Nombre del Dibujo, no los cambio directamente, sino que se cambian luego automáticamente de acuerdo a los dibujos que voy incluir posteriormente.
Al final le pongo Okay y se ha reemplazado Todo.
¿ Para qué me sirven los autotextos ?
Imagínense ustedes tienen que reemplazar 100 láminas de un proyecto, con la misma información. Para eso los autotextos al cambiarse, reemplazan automáticamente todas las láminas.
¿ Cómo creamos los autotextos ?
Nos vamos a Archivo / info / Info de Proyecto
Y hacemos clic en el botón AÑADIR,
Me sale un casillero para poner el nombre del Autotexto. Por ejemplo escribimos UNIVERSIDAD, le ponemos Ok y vamos a editar el texto del título, doble clic, nos ponemos una línea abajo y allí vamos a elegir en este cuadrito de diálogo que me sale arriba una tecla que tiene la letra "A" de Autotexto, lo busco, allí está abajo UNIVERSIDAD y le pongo INSERTAR.
Y ya está.
Luego cuando quieran reemplazarlo, ¿ Dónde lo van a reemplazar ?
En Archivo, Info, Info de Proyecto y buscamos el autotexto y le ponemos el valor.
Hay unos autotextos que se llaman Autotextos de Sistema, porque la información viene del sistema de su computadora. Por ejemplo esa información puede ser La Hora y la Fecha, esa información la tiene su computadora.
Allí donde dice Fecha voy a reemplazar por Hora.
Luego pongo el cursor al final de ABC, le doy espacios, hasta ponerme debajo de Fecha
Se van al botón Autotexto nuevamente. Arriba dice Categorías, desplegamos y elegimos Sistema,
Allí tienen la Fecha Corta, que es la que vemos abajo en la vista previa y tenemos fecha larga, pero si vemos en la vista previa, no va a entrar en mi membrete, entonces lo dejamos en Fecha corte y le ponemos Insertar.
Hacemos lo mismo para ponernos debajo de Hora y allí insertamos el autotexto de Sistema llamado Hora. Insertar. Luego cuando ustedes vayan a imprimir siempre van a tener la fecha y la hora en la que hicieron la impresión.
Nuestra plantilla de Máster A3 entonces está lista. Ahora tengo que empezar a crear los planos.
Me posiciono donde está el título y le hago clic con botón derecho del mouse. Hago clic en CREAR NUEVO SUBGRUPO.
¿ Qué es un sub-grupo ?
Son unas carpetitas donde voy a poder poner allí las láminas de dibujo que voy a crear. Por ejemplo este subgrupo se va a llamar ARQUITECTURA, póngale así donde les pide el Nombre:
Luego marcan ID a medida y en el casillero ponen la letra "A" y abajo donde dice Añadir Prefijo para este Sub-grupo borramos todo y ponemos Espacio Guión (-) Espacio, miren ahora abajo en Vista Previa cómo está quedando. Si gustan le cambian el Estilo ID en vez de que diga A - 1, A - 2, A - 3, podemos escoger que vaya nombrando A - 01, A - 02, A - 03, etc
y luego clic en CREAR.
Miren, en su Libro de planos apareció una carpetita Arquitectura. Falta crear cada lámina. Nos ponemos encima de la carpetita creada, clic en botón derecho del mouse y clic en Nuevo Plano (Esto servirá para crear una nueva lámina).
Esta lámina que vamos a crear, nos a pedir un plano Máster, como para el ejemplo hemos trabajado el plano Máster A3, elegimos A3 apaisado y arriba donde dice Nombre le vamos a poner Primer Nivel y clic en CREAR
La lámina sale abajo de la carpeta, tenemos que ponerla dentro de la carpeta, arrastrándola.
Ahora que ya creamos una lámina, vamos a poder borrar arriba donde dice A.01 Hoja Indice, lo seleccionamos y clic en la X de borrar y luego Borrar de Todos modos, ya nos queda todo correctamente. Así como creamos Primer Nivel, creen también Segundo Nivel, Tercer Nivel, Cortes y Elevaciones.
Me coloco en la lámina donde quiero insertar el plano, lo dejo allí y me voy a ir a Mapa del Proyecto, aquí selecciono el plano que voy a agregar, entonces elijo también Primer Nivel y apreto las teclas ALT + F7
Con lo cual me lanza a la lámina donde yo lo dejé en el Libro de Planos y me sale un curso en forma de flecha y cuadrado y le doy clic para posicionar el dibujo. Lo que ha hecho el programa es pegar una imagen de lo que estaba viendo en el área de dibujo.
Seleccionamos el dibujo que se ha pegado y este tien un margen con un pespunte (líneas discontinuas en su borde), vamos a eliminar esas líneas, para lo cual vamos al menú VENTANAS / BARRAS DE HERRAMIENTAS / PLANOS Y DIBUJOS
Y en la barrita flotante que aparece, seleccionamos el ícono que parece una casita con un borde punteado, clic allí y desaparece el pespunte del plano.
Luego aquí tenemos que hacer más pequeño el borde. Lo editamos como si fuera una losa, hacemos clic en cada borde y usamos la herramienta BORDE DE DESPLAZAMIENTO para ajustar todo el borde al plano en cada uno de los lados.
Fíjense a la derecha en su lámina A-01 hay un simbolito + para desplegar y al hacerlo vemos que hay un ícono de dibujo que dice Primer Piso, este es el ícono del plano que hemos insertado.
Si yo quisiera cambiar la escala de uno de los dibujos, lo selecciono(que se ponga en fondo azul) en Libro de Planos y abajo hago clic en Definiciones. Se abre el panel y aquí dentro de PROPIEDADES dice Escala de dibujo: 1:100
La escala en la que estamos trabajando por defecto es 1/100 para poder cambiar fácilmente a otras escalas. Escojo la escala desplegando el panel y si deseo una escala que no está, la voy a crear eligiendo A MEDIDA... y en el casillero coloco la escala que deseo.
Si deseo hacer un detalle de algún lugar del dibujo, lo copio con la herramienta ARRASTRAR y botón CTRL. Luego con Borde de Desplazamiento enmarco la zona que quiero detallar, y luego en el Navegador selecciono el dibujo clonado y voy a DEFINICIONES. Aquí ingreso y le cambio la escala y en la pestaña IDENTIFICACIÓN, donde dice Nombre del dibujo, despliego y selecciono A MEDIDA, y allí le cambio el nombre al Detalle.
Ahora que ya tengo preparada la lámina, voy a crear los PDFs para la impresión de los planos.
Entonces es bastante simple, lo único que tenemos que hacer es ir a ARCHIVO / GUARDAR COMO y elegir donde dice TIPO, en la lista donde dice ARCHIVO PDF (*.pdf) y le pongo GUARDAR.
Se ha creado un archivo en PDF de la lámina de ese plano. Esta lámina se genera con los colores de las plumas con las que habíamos trabajado.
Cómo hacemos que nos salgan los dibujos de los planos insertados, en blanco y negro ?
Lo que vamos a hacer, es seleccionar en el navegador cada uno de los dibujos y vamos a sus DEFINICIONES y allí buscamos en Propiedades, donde dice COLORES , desplegamos y elegimos BLANCO Y NEGRO y Okay. Hacemos lo mismo con todos los dibujos que tengamos. Y lo volvemos a guardar como PDF.
Si quisiéramos que toda la lámina salga en BLANCO y NEGRO, cuando vamos a GUARDAR COMO, entramos a una opción de un botoncito que se llama OPCIONES DE DOCUMENTOS y donde dice Guardar PDF con... elegimos en vez de color, Blanco y Negro y luego Okay y grabamos como corresponde.
Si deseamos crear un Plano plantilla Máster que no tengamos, vamos a donde dice Máster lo seleccionamos que se ponga en azul y ponemos botón derecho, NUEVO PLANO MÁSTER,
aquí le ponemos un nombre, el que faltaría es A0 Apaisado y en Tamaño, buscamos lo que dice A0 (ISO) MÉTRICO en los márgenes y le ponen CREAR. Lo malo es que no viene con el membrete, pero podemos ir al plano Máster A1, seleccionamos todo el membrete de ese plano, luego CTRL + C de copiar y lo llevamos al plano nuevo A0 y le ponemos CTRL + V o pegar.
Listo espero les ayude este post.

































Muchas gracias por el contenido !
ResponderEliminarImpresión De Planos En Archicad - Archicad - Artlantis - Twinmotion - Lumion >>>>> Download Now
ResponderEliminar>>>>> Download Full
Impresión De Planos En Archicad - Archicad - Artlantis - Twinmotion - Lumion >>>>> Download LINK
>>>>> Download Now
Impresión De Planos En Archicad - Archicad - Artlantis - Twinmotion - Lumion >>>>> Download Full
>>>>> Download LINK eW